この記事はVRoidStudioベータ版の使い方を解説しています。2021年10月31日以降にリリースされたVRoidStudio正式版(VRoidStudio v1.0以降)には対応していませんのでご了承下さい。
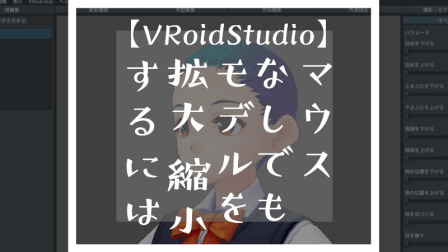
この記事は
「マウスを持っていないけど、VRoidStudioでモデルを拡大・縮小させる方法を知りたい」皆さんに向けて書いています。
(もちろん、マウスで拡大・縮小する方法も紹介しています)
※スクショが英語表示になっていますが、英語が分からなくても理解できるようになっているのでご安心下さい。
バージョンとOS
VRoidStudio v.0.13.1
Windows10
2021年5月からは、インストーラーを使ってVRoidStudioをインストールしています。
インストール方法の違いによってソフトの仕様に違いがあるのかどうかは分かりません(恐らくないと思います)。
2分割されていない画面のとき
以下の画像のように
「(左右のパラメーターを除いて)2分割されていない画面」
での操作方法を解説します。

マウスを使わずにモデル(アバター)を拡大するには
キーボードの「Ctrl(コントロール)」キーと「+(プラス)」キーを同時に押し続けると拡大します。
「+」キーは「れ」「;」と同じキーです。
「Ctrl」を押しながら「+」を押し続けるとこんな風にモデルを拡大できます。
(拡大後の画面)
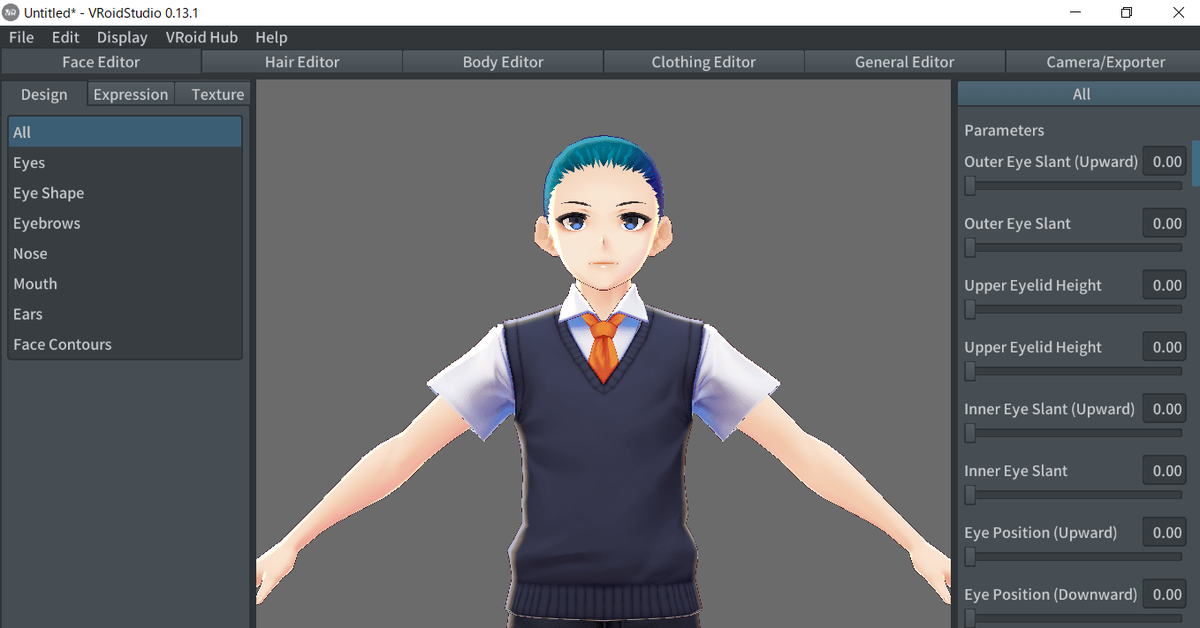
マウスを使わずにモデル(アバター)を縮小するには
キーボードの「Ctrl」キーと「-(マイナス)」キーを同時に押し続けると縮小できます。
「-」キーは「ほ」「=」キーと同じキーです。
「Ctrl」を押しながら「-」を押し続けるとこんな風にモデルを縮小できます。
(縮小後)

2分割された画面のとき
こういう、(左右のパラメーターを除いて)2分割された画面での操作方法は上記と異なります。
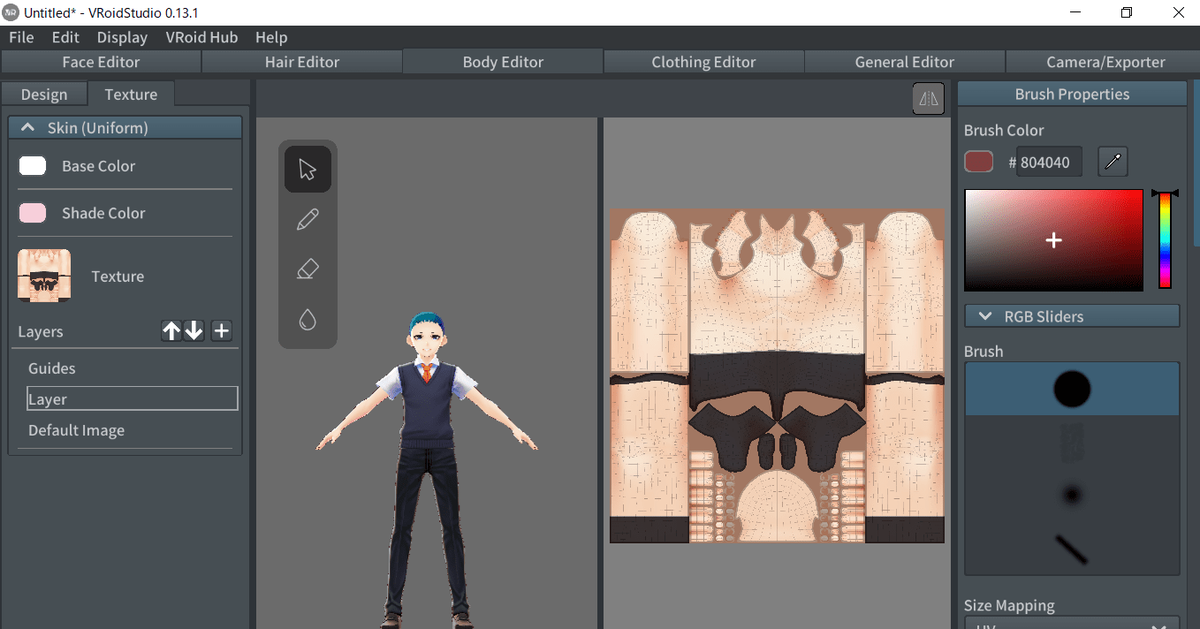
(1)上で紹介した「Ctrl」と「+」あるいは「-」を同時に押すコマンドを実行する。
(2)モデルではなくテクスチャが拡大・縮小されたら、矢印キーの「←」を押してから、(1)のコマンドを実行する。
(モデルを拡大した後の画面)

「モデルを拡大(縮小)したいのに、なぜかテクスチャが拡大(縮小)されてしまう・・・」
というときは、この方法を試してみて下さい。
反対にテクスチャを拡大・縮小させたいのにできないときは、矢印キーの「→」を押してからコマンドを実行して下さい。
マウスをお持ちの方は、左側のモデルがいる箇所をクリックしてから、モデルを拡大・縮小させることもできます。

マウスをつかって拡大・縮小させる方法
マウスのホイール(スクロールホイール)を下から上に回転させると拡大
上から下に回転させると縮小されます。
スクロールホイールとは
通常は左右マウスボタンの間に垂直に備え付けられた、プラスチック製またはゴム製の円盤のことである。
です。


おわりに
この説明で理解していただけたでしょうか?
このブログではVRoidStudioの基本的な使い方を解説しています。
よかったら他の記事も読んでいって下さい。